Introdução
O Google Analytics 4 (GA4) é a mais recente versão da popular ferramenta de web analytics do Google. Com ele, você pode medir, monitorar e analisar o tráfego do seu website, fornecendo insights valiosos que podem ajudar a melhorar a eficácia do seu marketing online e a experiência do usuário.
Como muitas pessoas me perguntam sobre a instalação do Google Analytics, resolvi escrever esse artigo como referência. Se você tem essa dúvida, está iniciando um novo site ou ainda não atualizou para o GA4, este guia passo a passo irá ajudá-lo a instalar o GA4 em seu site.
Passo 1: Criação da Conta Google Analytics 4
Tudo começa com uma conta Google.
Para começar, você precisa ter uma conta Google. Se você já tem (como um endereço de email Gmail), pode usá-la. Caso contrário, você precisará criar uma nova conta.
Depois de ter uma conta Google, vá para Google Analytics e clique em “Iniciar medição”. Você será solicitado a criar uma conta na ferramenta, dando-lhe um nome e configurando as opções de compartilhamento de dados conforme necessário.
Você vai dar um nome para a conta e outra para a propriedade. O nome da conta, eu sugiro o nome da empresa dona do respectivo site. A propriedade, o nome do site, ou seja, para uma conta, você pode ter várias propriedades.
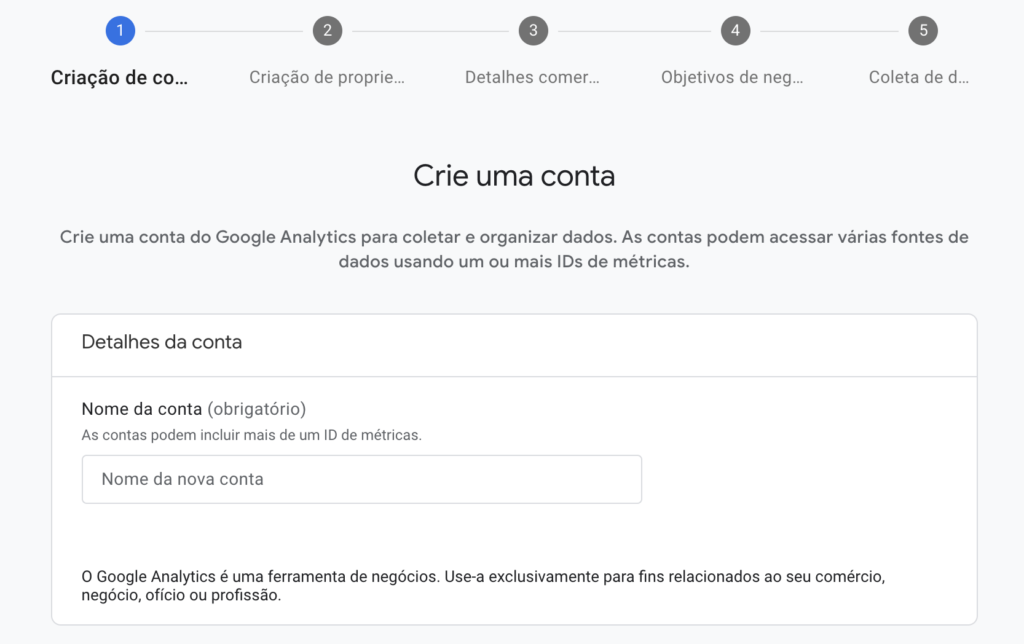
Passo 2: Configuração da Propriedade e Fluxo de Dados
Em seguida, você precisará configurar a “Propriedade”. A Propriedade representa o seu site. Dê-lhe um nome e configure as opções relevantes.
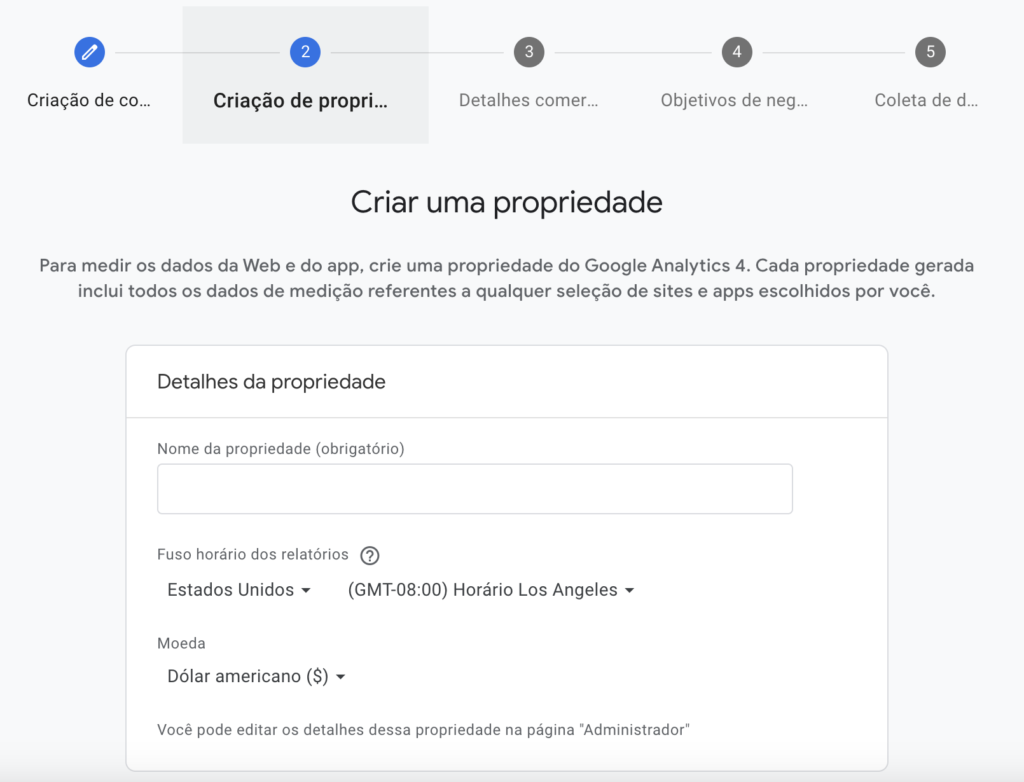
Depois de dar um nome para a propriedade, você vai avançar e dar alguns detalhes comerciais sobre a empresa, objetivos de negócios (gerar leads, impulsionar vendas, reconhecimento da marca, entre outros) e assinar algumas alternativas sobre coleta de dados (web, app, etc).
O processo de criação de propriedade termina com a entrada do fluxo de dados.
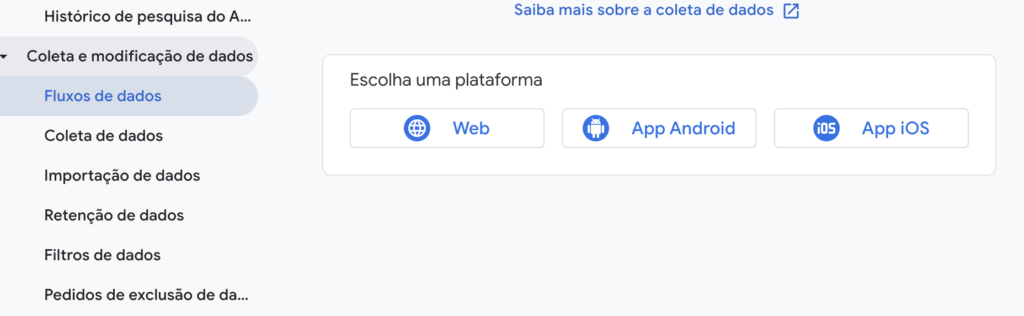
O “Fluxo de dados” é onde o Google Analytics recebe os dados do seu site.
Se você escolher plataforma Web, irá abrir uma janela para o analista fornecer a URL do site e dar um nome ao fluxo de dados, como mostra a imagem a seguir:
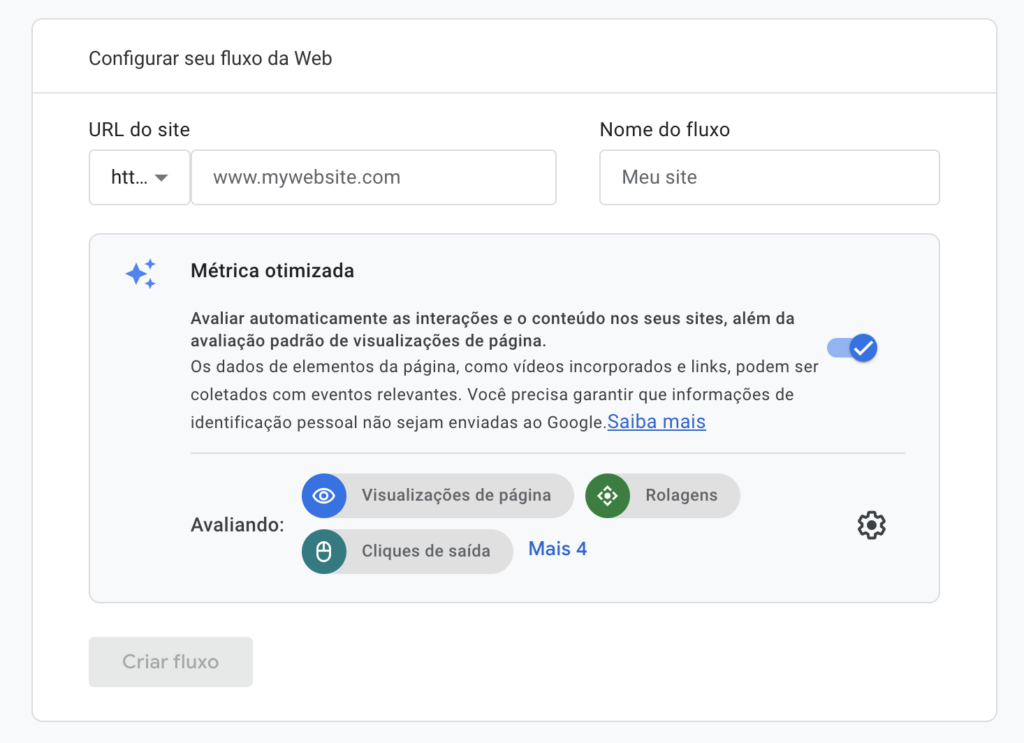
Passo 3: Obtenha o ID da Medição
Depois de configurar o fluxo de dados, você receberá um “ID da métrica” na tela seguinte. Este é um código único que identifica o seu site para o Google Analytics. Guarde este código, pois você precisará dele na próxima etapa.
Passo 4: Instalação do GA4 manual e no Google Tag Manager
Manual
Há um quadro no final em uma janela, com a Tag do Google. Clique na linha “veja as
instruções da tag” e na próxima janela acesse o menu Instalar Manualmente. Você poderá visualizar a tag do Google Analytics. Faça uma cópia dela e envie para
o programador responsável pela manutenção do site. Peça para que ele a inclua em todas as páginas do site sempre dentro da tag HTML.
O que o programador terá que fazer é copiar e colar no HTML de cada página do site, logo após a tag <head> (dentro dela). É importante não incluir mais de uma tag do Google em cada página.
Veja um exemplo do código:
<!-- Google tag (gtag.js) -->
<script async src="https://www.googletagmanager.com/gtag/js?id=G-XXXXXXXXXX"></script>
<script>
window.dataLayer = window.dataLayer || [];
function gtag(){dataLayer.push(arguments);}
gtag('js', new Date());
gtag('config', 'G-XXXXXXXXXX');
</script>Google Tag Manager
Também é possível fazer a instalação pelo Google Tag Manager (GTM) que é o
gerenciador de tags do Google. Trata-se de uma ótima ferramenta para inclusão de códigos e outras funcionalidades que permitem ao analista customizar sua análise.
O Google Tag Manager é uma ferramenta que facilita a instalação do GA4 em seu site. Para usá-lo, vá para Google Tag Manager e crie uma nova conta e contêiner (se ainda não o fez). Depois, crie uma nova tag com o tipo “Google Analytics: GA4 Configuração” e insira o seu ID de Medição.
Depois de configurar a tag, você precisa adicionar um gatilho para que ela seja ativada. Normalmente, você usará o gatilho “All Pages” para que o GA4 rastreie todas as páginas do seu site.
Dica Extra!
A integração do Google Analytics 4 com BigQuery, Google Search Console e Google Ads pode parecer um pouco desafiadora, mas seguindo este guia passo a passo, você será capaz de realizar essa tarefa de maneira eficaz. Essas integrações permitirão que você tire o máximo proveito do GA4, fornecendo insights mais profundos sobre o tráfego e o comportamento dos usuários em seu site.
- Vincule a conta do GA4 ao BigQuery: No Google Analytics 4, vá para “Admin” > “Configurações da propriedade” > “Vinculação do BigQuery”. Clique em “Link” e siga as instruções para vincular a conta do GA4 ao projeto BigQuery.
- Vincule a conta do GA4 ao Google Search Console: No Google Analytics 4, vá para “Admin” > “Configurações da propriedade” > “Vinculação do Search Console”. Clique em “Link” e siga as instruções para vincular a conta do GA4 ao Google Search Console.
- Vincule a conta do GA4 ao Google Ads: No Google Analytics 4, vá para “Admin” > “Configurações da propriedade” > “Vinculação do Google Ads”. Clique em “Link” e siga as instruções para vincular a conta do GA4 ao Google Ads.
Conclusão
A instalação do Google Analytics 4 é um processo crucial para qualquer profissional de marketing digital. Embora possa parecer complicado à primeira vista, seguindo este guia passo a passo, você deve ser capaz de ter o GA4 funcionando em seu site em pouco tempo. Lembre-se, a chave para uma análise eficaz é a configuração correta – então tome o seu tempo para configurar o GA4 corretamente. Boa sorte!
